After you have created your panel(s), you must assign your applications.
- Navigate to the Grant Manager > Grant Manager dashboard.
- Select the Program and Cycle you would like to work on.
- Scroll to the Applications list.
- Use the drop-down menu in the Panel column to select the appropriate panel for each applicant.
- Applications must be in the following statuses to be assigned or unassigned from a panel.
- Intent to Apply Received
- Intent to Apply Approved
- Received
- Pending
- Approved
- Funded
- Applications must be in the following statuses to be assigned or unassigned from a panel.
- Click Update at the bottom of the window before leaving the page or viewing the next group of applicants.
Things to note about assigning, unassigning, and changing applications within the Panel Process.
- An application must be assigned to a panel in order to be viewed by panelists; it will not be visible to a panelist just because it is in the Received status.
- An application must be in the one of the following statuses for the Panel Assignment drop-down menu to be active.
- Intent to Apply Received
- Intent to Apply Approved
- Received
- Pending
- Approved
- Funded
- Changing the status after an application is assigned to a panel to a new status DOES NOT remove the application from a panel it is currently assigned to.
- If the application is assigned to a panel, it can be viewed in that panel, whether the Panel drop-down menu is active or not.
- Unassign applications by placing them in one of the statuses above and using the Panel column drop-down menu to assign the application to a new Panel or to “No Panel Assignment” and click Update.
- If you attempt to reassign an application to a new panel and it has already been scored in a different panel, you will be notified that those original scores may be lost if you save the panel reassignment.
- Those scores are not technically lost, but rather hidden. If you re-assign an application to a previously scored panel, the original scores and comments can again be viewed in a Panelist Report and/or by the Panelist(s) assigned to that original panel.
- Applications can only be assigned to one panel at a time.
- Panelists will not be able to see their assigned panel on their panel dashboards until at least one application has been assigned to that panel.
- Rounds of paneling can be accomplished by following this tutorial.


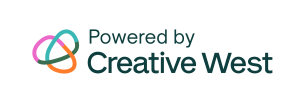
3 Responses