GO Smart allows you to request media from your applicants in two very distinct ways. One way requires our Media Library Module tools, discussed further below. The other option utilizes File Upload fields and/or Text fields on a Custom Narrative page. Learn more about adding these question types to a grant cycle here or see our example Media Request using a Custom Narrative page here.
Using the Media Library allows you to ask applicants to upload image, video, audio, and document files in one space, and asks them to attach the desired files to a single page of your form (ie. application, interim, or final report). You will set up the parameters of the Media Library Modules in the Front End Manager > Media Library Module section. These settings and content will appear to your applicants in their Media Library tab on their portal. This library will act as each applicant’s online portfolio. Each applicant will upload their media to their library, then they will attach the appropriate media from their library to the desired form via a Media Library Selection page (you will learn more about this later on in this tutorial).
NOTES: The Media Library Module section settings that you create here are for the applicant’s media library only. When you create your Media Library Selection page in your form(s), you will set parameters specific to that grant program. You may opt not to use the Media Library or Selection page. If that is the case, navigate to the Front End Manger > Media Library Module and set all four media types to No. This will hide the Media Library tab from your applicants’ portal.
MEDIA LIBRARY MODULE – Media
You can opt to turn any of the four media types off or on. If you turn a media type off at this level, your applicants will not be able to upload this type of file to their library and they will not be able to attach any media of this type to any form. Each applicant is allowed 250 MB of storage per portfolio (by default, though your agency may have purchased more storage space and as such, your Total MB/user may be higher). If you need to increase this storage, please speak to a member of the GO Smart team.
- Navigate to the Front End Manager tab > Media Library Module – Media.
- If you do not want your applicants to upload a particular type of media to their library, select “No” from the drop-down menu located to the right of that media type. Turning off all four media types will hide the media library from your applicant’s portal and you will not be able to use Media Library Selection pages to request media for any grant program.
- Continue to modify your Media Library Module items or scroll to the bottom and click Update to save your work if you are finished.
MEDIA LIBRARY MODULE – Storage
You were once tasked with setting file size and number parameters for your applicant’s library, but no longer. Your applicants are allotted the number of MBs noted in the Media section (typically 250 per user) and can spend that amount in their library however they wish. You will be able to set greater restrictions on media limits when you add the Media Library Selection page to your form.
MEDIA LIBRARY MODULE – Text
There are several areas where you can create custom language for applicants accessing their Media Library. We recommend that you navigate to your applicant site, create an applicant account, and log in as an applicant to view how this (and other elements of the site) will appear to applicants. The Welcome Text will be the first text seen after clicking on the Media Library tab. Library Text will appear just below each media type button. Library Overview Text will appear at the top of the page, just after a media button is clicked.
NOTE: We recommend that you use our default language by clicking the Load Default Text link. Be aware that this language will override any text you may have already typed into these fields. If you want to create your own language or edit our default text, follow the instructions below.
- Navigate to the Front End Manager tab > Media Library Module – Text.
- Enter plain text or type HTML code into the text fields that you wish to format.
- We recommend a site like wordtohtml.net to create html formatting.
- Log in to your applicant site as an applicant.
- Navigate to Media Library.
- View the text you entered and verify that it appears the way you want it to and to ensure that you are giving your applicants adequate instruction.
Overview Text will appear at the top of the media page after an applicant clicks a media type button.


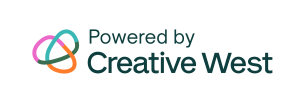
2 Responses