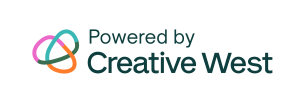Though we hope that you’ll find GO Smart to be intuitive, there are a few places where you may want to know a little bit more about the language we use, some lesser-known tools, and system rules.
DEFINITIONS
- Grant Opportunity – Your entire workflow of a single grant process that includes any or all of the following: Intent to Apply, Application, Panel Review, Awarding, Additional “Flex” forms, Interim Reports, and/or Final Reports.
- Program – A single grant opportunity offered by your agency (for example: Operational Support, Community Arts, Fellowship, etc). Programs are offered on a cyclical basis (annually, biannually, quarterly, rolling, or other) and are distinguished by a unique application form or audience.
- Program Cycle – A single cyclical offering of the recurring grant opportunity (for example: Operational Support FY23, Community Arts 23Q1, Fellowship Spring 2023, etc). In the GO Smart tool, the Program Cycle can contain any or all of the following forms: Intent to Apply, Application, Interim Report, and Final Report. Your Grant Opportunity may include additional items like paneling or reimbursement forms which can be administered in GO Smart but separately from the initial Program Cycle.
- Form – the forms that make up a cycle in GO Smart: Intent to Apply, Application, Interim Report, Final Report, Flex Form. The GO Smart system treats these as separate entities for which you will create rules determining when and how applicants access each stage of the cycle. Sometimes referred to as a page set.
- Flex Form – an additional Program Cycle that allows you to create and offer a form that is not one of the typical four forms, such as Reimbursement or Invoice forms. Sometimes referred to as a flexible page set.
TIPS AND HINTS
General:
- The GO Smart sites are optimized for use with Google Chrome, Firefox, and Safari browsers. We recommend not using Internet Explorer if possible.
- Admin and panelists who are added via the User Editor cannot be removed from the system, they can only be disabled. You can replace outdated admin by editing their details with a new admin’s information.
- All users can preview applicant submissions as read-only forms by clicking the appropriate “View PDF” link on the applicant’s Grant Applications & Forms tab, “View Forms” links from the admin Grant Manager dashboard, or Applications tab of the panelist portal. These links will open an HTML view of the applicant’s current data. Clicking Print PDF will open a PDF of the same form.
- All of the applicant’s profile information populates the first page of the read-only forms (Application, Interim Report, Final Report, etc.). This alleviates the need to collect this information again within a form.
- Learn about requesting media from applicants by using the Media tools or by creating a Custom Narrative media page.
- Use the CKeditor to add to your text any formatting, images, document and website links, where desired.
- Preview the forms as an applicant would while you’re building them. If you’re running your first grant, test the cycle as an applicant.
- Login as an applicant without their password by clicking LOGIN on the Grant Manager or Applicants tabs. Logging in as an applicant from the LOGIN link affords an admin permission to access all forms, regardless of status. When the applicant logs in from their portal, they may not be able to access all forms depending on their status.
- Review the Best Practices and FAQ sections of the Knowledge Base.
Application/Form Pages:
- Within one Program Cycle, you can create pages of the Intent to Apply, Application, Interim Report, and/or Final Report.
- You can add the Intent to Apply page by selecting it from the drop-down menu of the application pages. The system will treat the Intent to Apply page as a separate one-page form.
- Learn about the types of pages you can add to your forms.
Application/Form Questions:
- Learn about the Question Types you can add to any custom narrative page.
- The Category Sort Select Menu question type is unique to GO Smart. This question type will appear as a single-select, drop-down question in your application. The responses will display on your Grant Manager dashboard. You are limited to three Category Sort Select Menu questions per cycle.
- Note that when you’re creating a question from the Question Editor, you will first type in a two- or three-word title that will be an internal label and the header for this field in a report. The second field, “Question,” is where you will type in the question as you want it to display to applicants.
- Make use of conditional logic where appropriate. You can choose to copy over conditional logic between cycles by clicking the Yes button in the window module that pops-up when cloning a cycle with conditional logic active.
- Make use of the multiple submission tool if you ask a set of questions that could be responded to multiple times depending on the applicant. This works great for asking about board members, multiple project locations or plans, staff lists, etc.
Panels:
- No page or question can be hidden during a panel with the exception of Intent to Apply and Multiple Submission page content. However, uploaded materials to either of these pages will be displayed to the panelists.
- Applications must be in Received status to assign or unassign from a panel.
- Panelists login at admin.gosmart.org. They will see the panelist portal when they login and not the admin portal as long as they are designated as a panelist in the User Editor.
- Panelists will see the assigned applications from their portal. The version they view will be the latter of:
- the most recently viewed read-only form (after the admin or applicant views the read-only form) or
- the most recently saved or submitted form.