If you are a newer admin user of GO Smart or you have created a new program and cycle, we recommend that you access and review it as an applicant would before inviting them to apply. This helps you to better understand what your applicants will experience and will better position you to answer questions they may have while applying. If you are modifying existing cycles or you are comfortable with your applicant’s experience in GO Smart, you can forgo the steps below and simply preview the pages to verify modifications.
- Create a New Applicant Test User
- Allow Access to Your Cycle
- Password Protect Your Cycle During Testing
CREATE A NEW APPLICANT TEST USER
If you have not yet created a test applicant user account, you will want to do the following:
- Navigate to your GO Smart applicant portal (your domain.gosmart.org)
- Click the “Create New Account” button at the top right of the page
- Fill out the registration form with your information
- If your site allows applicants to self-designate as Individuals or Organizations, be sure to select the user type that is appropriate for the cycle you want to test. If your cycle will be open to Individuals and Organizations, you don’t need to be concerned with this, but you may need to make two users, one Individual and one Organization so that you can test all cycles.
- Click Submit at the bottom of the page, you will now be logged in
- Navigate to the Grant Applications & Forms tab and locate the cycle you want to test*
If you have already created a test account but you do not remember the username and/or password, use the retrieval tools by clicking the Log In button in the top right corner of your applicant portal or search for your user at Applicants > Applicant Search.
ALLOW ACCESS TO YOUR CYCLE
In order to test your cycle as a test applicant, the Display setting must be Show and the dates need to be appropriate. Do the following to ensure this:
- Login as an admin at admin.gosmart.org with your admin credentials
- Navigate to the Grant Editor > Program Cycles sub tab
- Select the Program and Cycle you are working on
- Click on the Applicant Access & Dates tab
- Change the Display setting to Show
- Scroll down to the dates and ensure the Open Applications date/time is in the past and the Deadline date/time is in the future.
PASSWORD PROTECT YOUR CYCLE DURING TESTING
We would also recommend that you give this cycle an Invitational Code while you work on it so that it is not open to all of your applicants. To do this, you will:
- Navigate to Grant Editor > Program Cycles editor
- Select your Program and Cycle
- Click on the Applicant Access & Dates tab
- Set Invite-Only to Yes
- Type a generic passcode in the newly available Invitational Code field, we recommend a single word and anything you’ll remember easily
- Click Save Changes to save
- When you navigate back to the site where you are logged in as an applicant, navigate to the Grant Applications & Forms tab, click “Add invite-only password” and type your Passcode in the top right corner, and you will now have access to this private cycle.
- After you have tested and you’re ready for applicants to view the cycle, you can change the Invite-Only setting back to No, or keep it in place if you want to provide the code to all invited applicants.
NOTES:
- Adding an invitational code is not retroactive; if an applicant has already accessed a cycle prior to it having had a code, they will continue to have access to it even after you create a code. For this reason, we recommend creating the code before you even set the Display status to Show.
- The code must be unique for each cycle.
- The code tool is optional, and if you are not seeing this option on your Program Cycles editor, please contact help@gosmart.org to chat about turning on this feature.


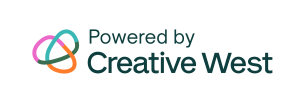
3 Responses