A Panel Book is a single document that contains all selected applications. These books are ideal for offline review of all applications assigned to a panel or within a certain status. Admin can determine which applications will be included by selecting a status or group of statuses when creating the panel book. Admin can follow the steps below to generate panel books from the admin portal and then provide the PDF to panelists.
- Navigate to the Reports > Panel Book sub tab.
- Select the Program and Cycle for which you would like to generate a panel book.
- Applications in the Received status will be selected by default, but you can include different or additional statuses.
- Sort by App # or select a different option for sorting applicants by using the drop-down sort options.
- Click Build Report.
- Panel books with 5 or less applications will generate immediately and a new View Panel Book button will appear. Click this button to open the HTML of the panel book.
- Click Print PDF to create a PDF that you can download and easily share with your panelists.
- Panel books with more than 5 applications will kick off generation behind the scenes and you will receive an email with a link to the HTML and PDF versions of the panel book.
Note that the URL link for the panel book remains the same every time the panel book is generated and emailed. This link is protected and only allows logged-in administrators and panelists to view the appropriate book for their credentials. Panelists will only ever see the appropriate panel book of applications assigned to their panel. However, any time an administrator generates a panel book, the URL will navigate to the most recent version of the admin-generated book. If more than one administrator generates panel books for the same cycle, this may require coordination to ensure that they are seeing the expected panel book. We recommend that admins:
- save the PDF of the panel books as they are created and received via email, or
- regenerate a panel book every time the criteria changes.


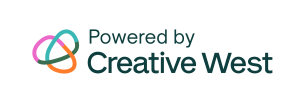
One Response