You should create an appropriate message that will greet visitors to your applicant site. Before they log in, visitors will see your logo–but not much else. Be sure to provide enough information to ensure that visitors know where they are and what they should do next.
- Log in at admin.gosmart.org.
- Click the Front End Manager tab on the far left.
- Click the Agency Editor sub tab in the column on the far left.
- Agency Name will have been set by you and the GO Smart team; discuss with them any changes you want to make to this name.
- Use the Home Message field to create your Homepage Message.
- Use the Text Editor (aka CKEditor) tools to format your language
- Learn more about the Text Editor tools.
- Scroll to the bottom of the section and click Update to save your message.
- Go to your applicant site (the domain you created with a member of the GO Smart team; for example, denverarts.gosmart.org) to view how the page will display to your applicants.
Tagged help, portal setup


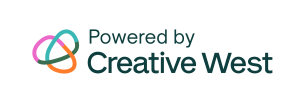
One Response