Make your GO Smart data work for you behind the scenes with your new API key! We recommend using Zapier, a cloud-based API, to connect your GO smart data to thousands of other programs.
With this tutorial, you will create a zap that will update a MailChimp List when a GO Smart Profile is added or updated. If you don’t use MailChimp, but instead use something like Emma or Constant Contact, you can swap in that program for MailChimp.
Take a second to learn some of the basic Zapier terminology before you jump in.
1. Navigate to Zapier and sign up or login with your zapier credentials.
2. Click the orange Make a Zap button in the top right corner of the screen.
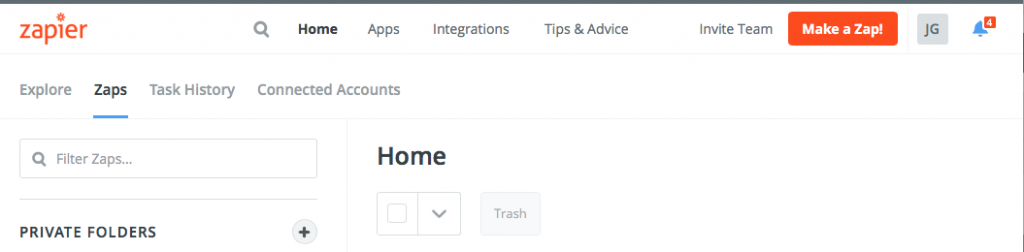 TRIGGER STEPS
TRIGGER STEPS
3. Choose your trigger app by typing GO Smart into the search field and click it
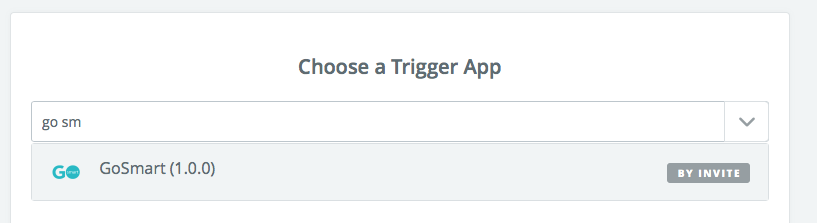 4. Choose your trigger by selecting “Applicant Profile Updated” from the list of available options and click Save + Continue
4. Choose your trigger by selecting “Applicant Profile Updated” from the list of available options and click Save + Continue
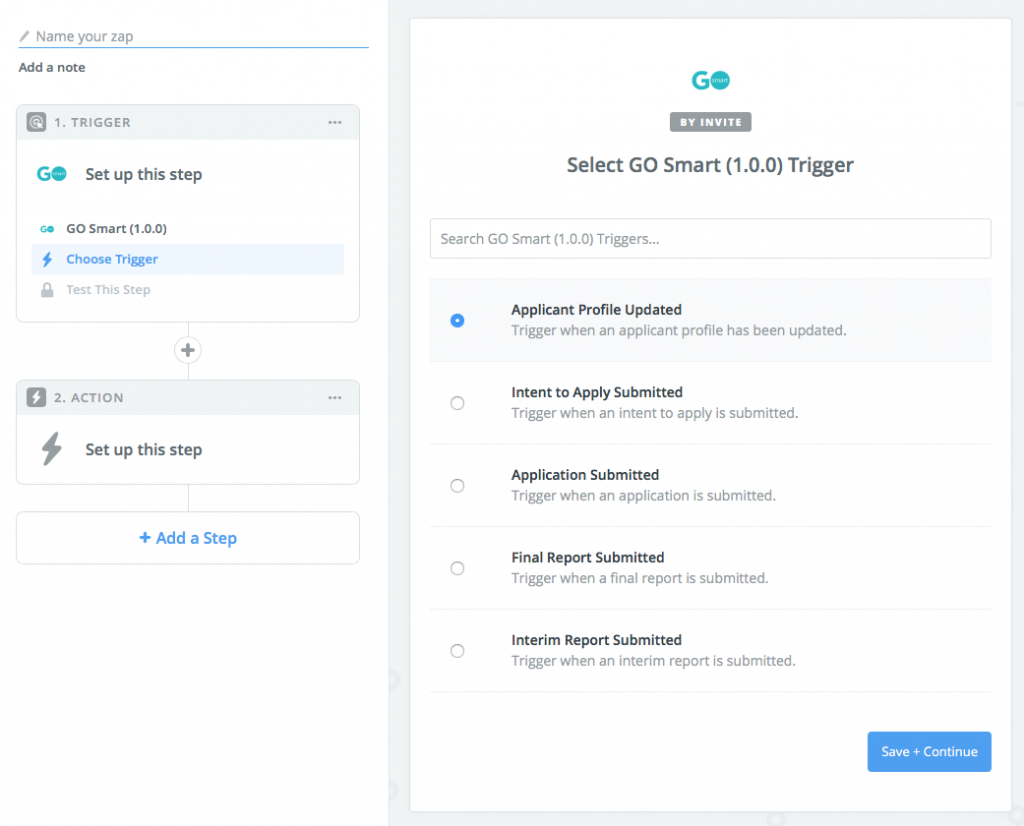 5. Select your GO Smart agency site from the connected accounts and click Save + Continue
5. Select your GO Smart agency site from the connected accounts and click Save + Continue
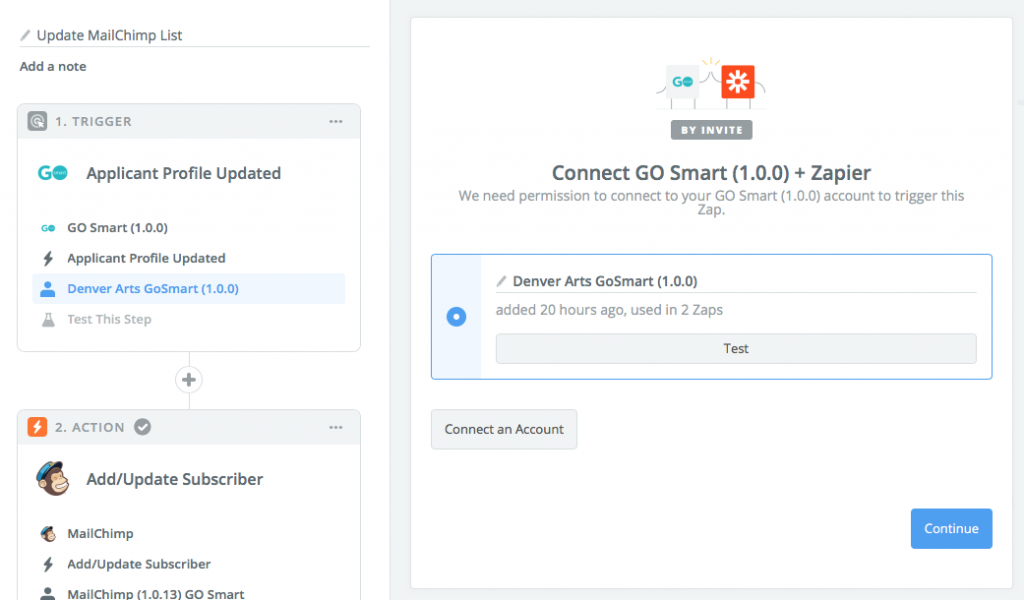
- If you have not yet connected your GO Smart agency site, follow this tutorial.
6. Test your step by clicking the Fetch & Continue button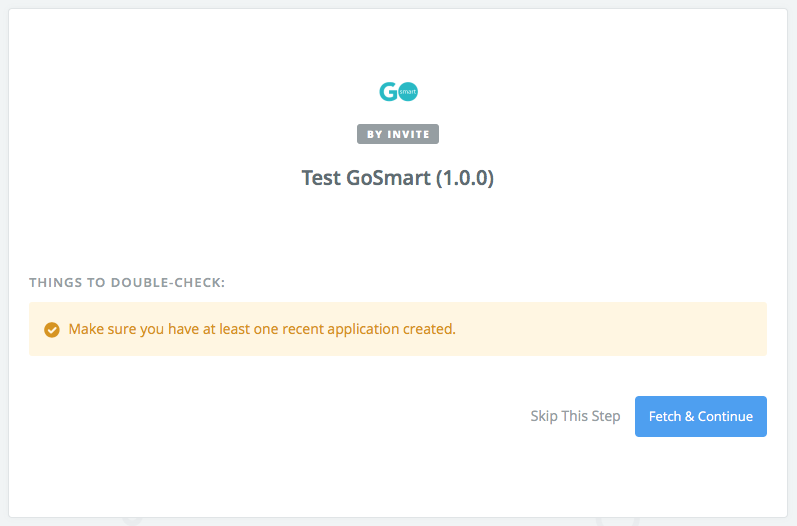
- You may need to first register one test user at your GO Smart applicant portal.
7. If your test was successful, click Continue
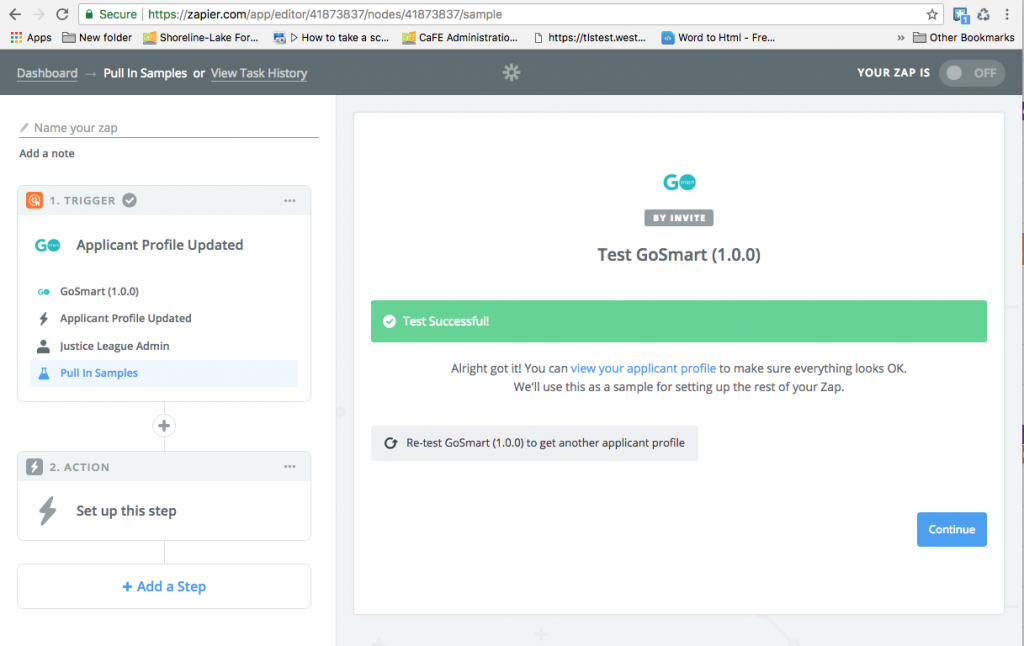
- If it was not successful, check to make sure your API key is still accurate, you may need to regenerate and re-enter the key in the Connected Accounts step
ACTION STEPS
8. Choose your action app by searching for MailChimp and clicking on it.
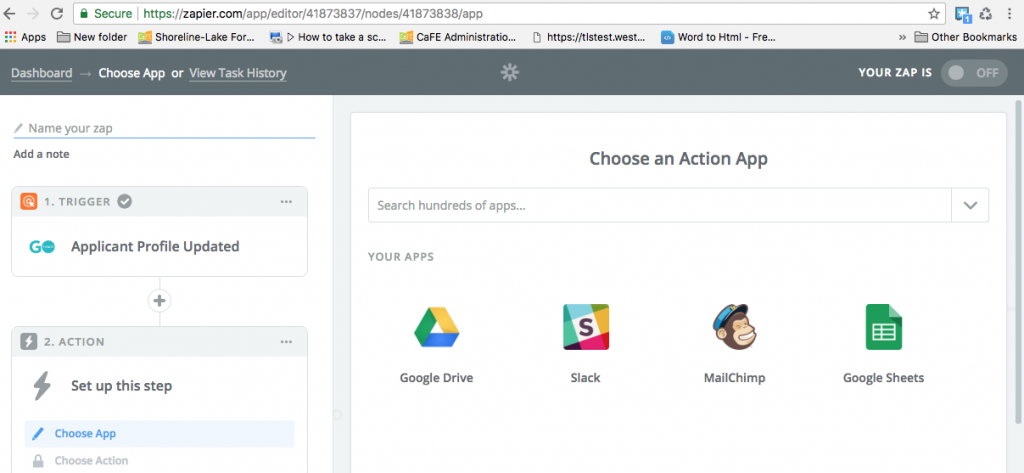 9. Select your action by clicking on “Add/Update Subscriber” and click Save + Continue.
9. Select your action by clicking on “Add/Update Subscriber” and click Save + Continue.
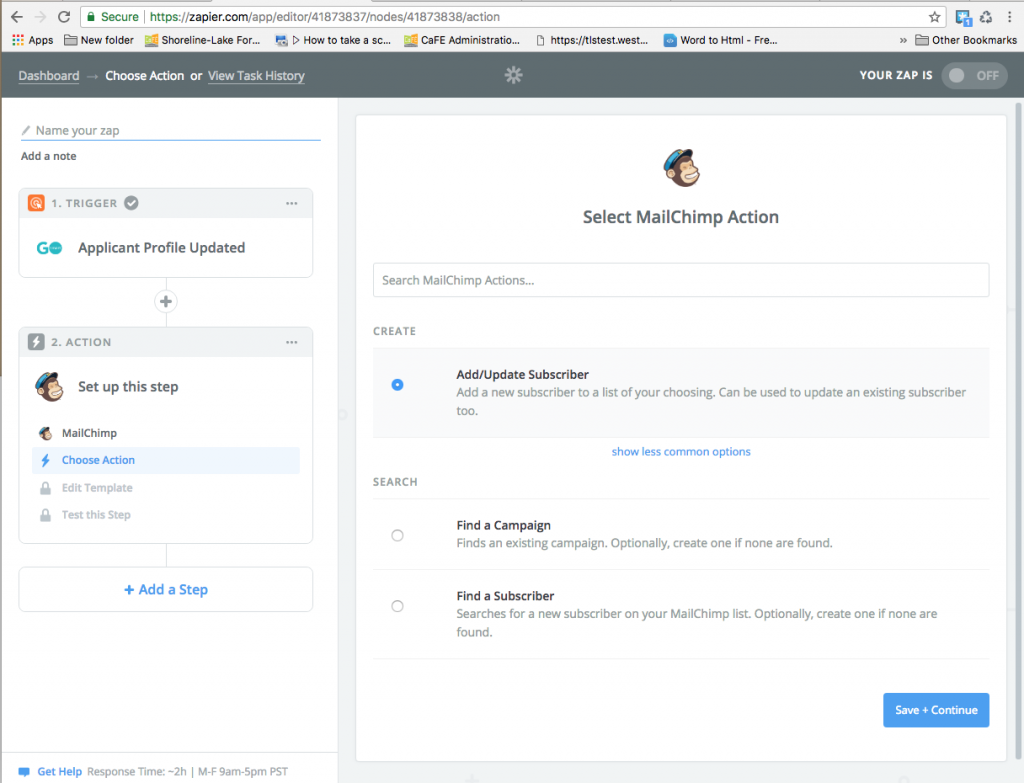 10. Connect your account to Zapier by clicking Connect and entering your MailChimp credentials when prompted. Again, if you do not use MailChimp, swap it out in these instructions for the mail service provider you use. Test the connection by clicking Test. If successful, click Save + Continue
10. Connect your account to Zapier by clicking Connect and entering your MailChimp credentials when prompted. Again, if you do not use MailChimp, swap it out in these instructions for the mail service provider you use. Test the connection by clicking Test. If successful, click Save + Continue
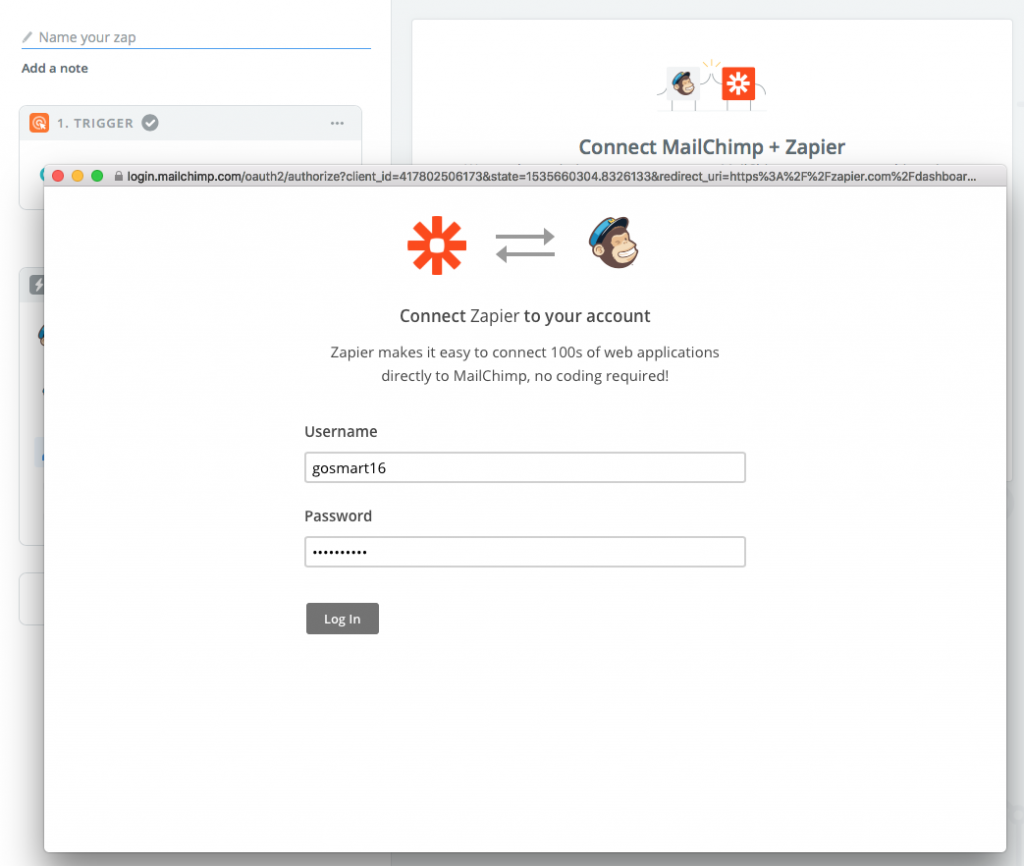 11. Set up the template by selecting the items you want to populate in MailChimp. You’ll see the items listed below.
11. Set up the template by selecting the items you want to populate in MailChimp. You’ll see the items listed below.
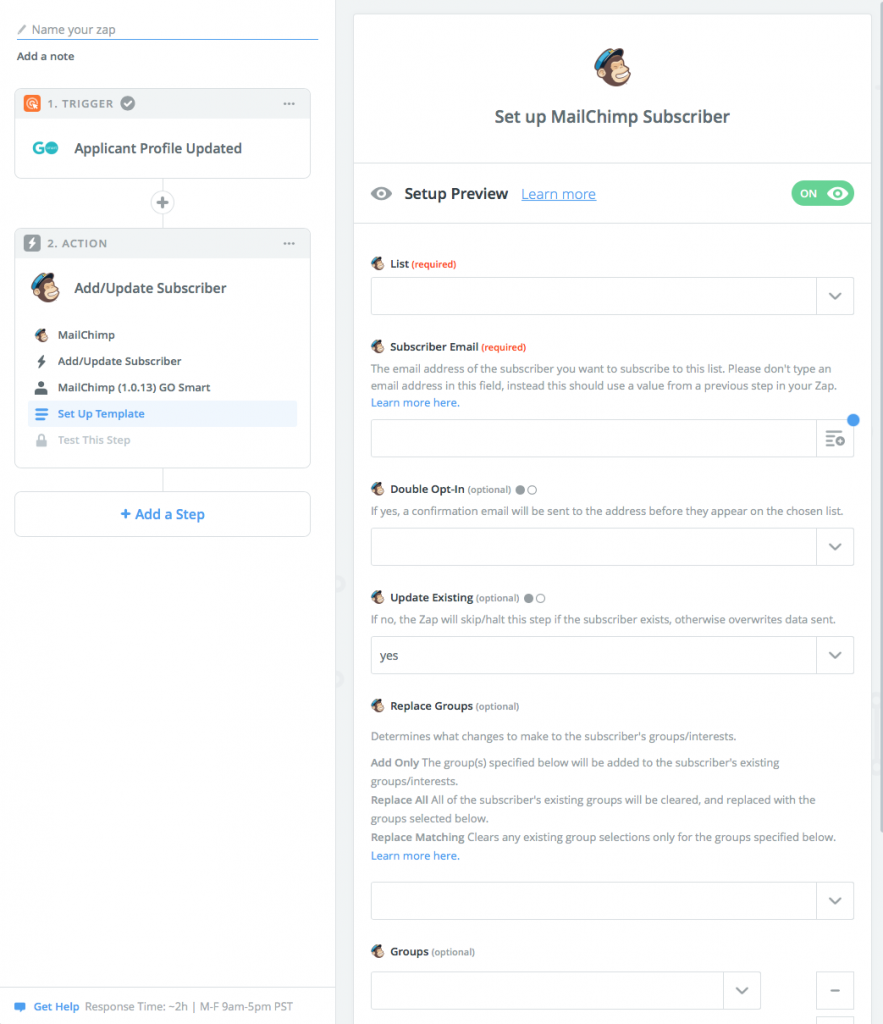
- List – select your appropriate list from your existing MailChimp lists
- Subscriber Email – select the second field titled Email
- Headers within this section will be followed by an example of one of your applicants in light gray OR the word null if your sample/test user didn’t fill in each section. This is fine. If your tester’s Email section reads null, you can still select that field.
- Double Opt-in – decide how you want your MailChimp to behave (we selected no)
- Update Existing – decide how you want your MailChimp to behave (we selected yes)
- Replace Groups – decide how you want your MailChimp to behave (we left this blank)
- Groups – decide how you want your MailChimp to behave (we left this blank)
12. Test this step by clicking Continue after completing your settings and then click the “Send Test to MailChimp” button.
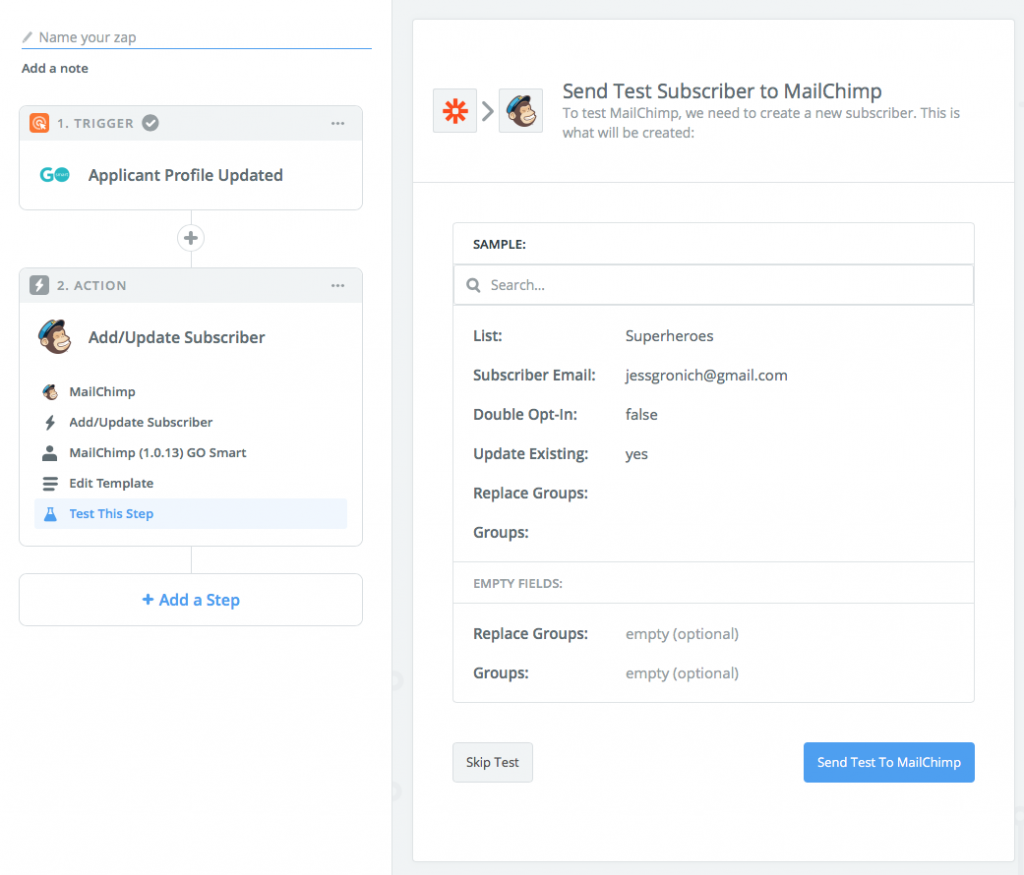
- Navigate to your MailChimp account and verify that you can see your test user was added to your MailChimp list.
13. If all was successful, go back to your Zapier setup and click the “Finish” button
14. Name your zap, we called ours Update MailChimp List, and turn it ON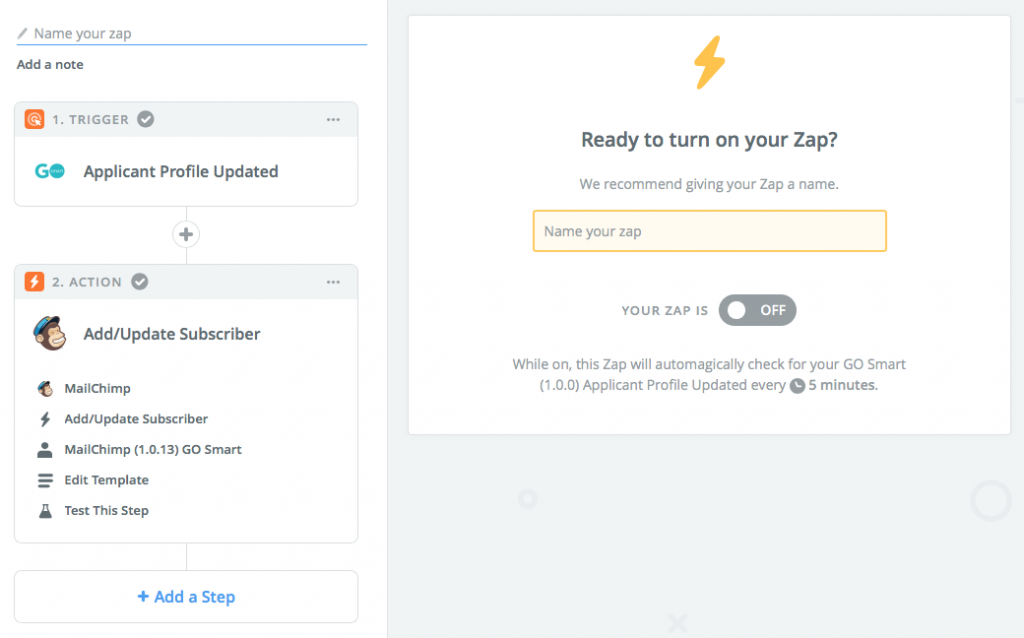
- Once your zap is on, it will sweep you GO Smart site every 15 minutes (at the free subscription level) and anytime a profile is added or updated, the email will be added to your MailChimp list. Now sit back and wait for the magic to happen!
**Remember that this is only proactive with NEW triggers and actions. All of your existing profile data will NOT be zapped into your MailChimp list, but you can easily export it from a GO Smart Custom Report spreadsheet into MailChimp and then let your zap work for all of your future profiles.
See this tutorial without images here!
