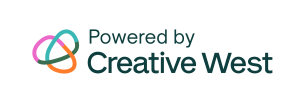HTML/PDF Previews
Applicants have the ability to view any of the cycle’s forms within the browser as an HTML preview. That HTML can then be converted to PDF for saving and printing.
These HTML and PDF previews are read-only. They are meant solely to review applicant’s saved or submitted responses. In contrast, the form(s) that applicants access from the Current Programs & Applications tab, in which they provide (ie: write) their responses, are read-write versions of the form.
Definitions used in this tutorial
- Form: the application, intent to apply, interim report, final report, and/or flex form (reimbursement, invoice, etc); forms come together to make the cycle
- Read-write: the version of any form that is meant for the applicant to write/provide their responses
- Read-only: the version of any form that cannot be modified and is meant purely for review of the applicant’s responses
- HTML Preview: a read-only version of a form that opens in a web browser
- PDF Preview: a read-only version of a form that is optimal for saving and printing
Opening a Preview
Applicants can open these preview forms in two places: from their Current Programs and Applications page or from within a read-write form. Clicking “View PDF” will open a pre-generated HTML Preview in a new window.
Items Covered in this Tutorial
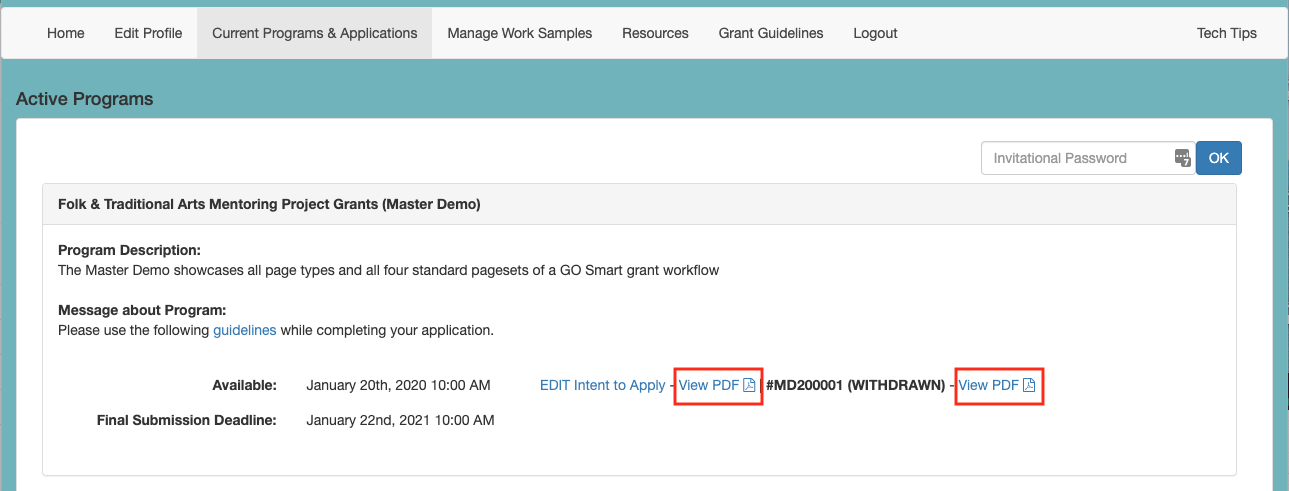
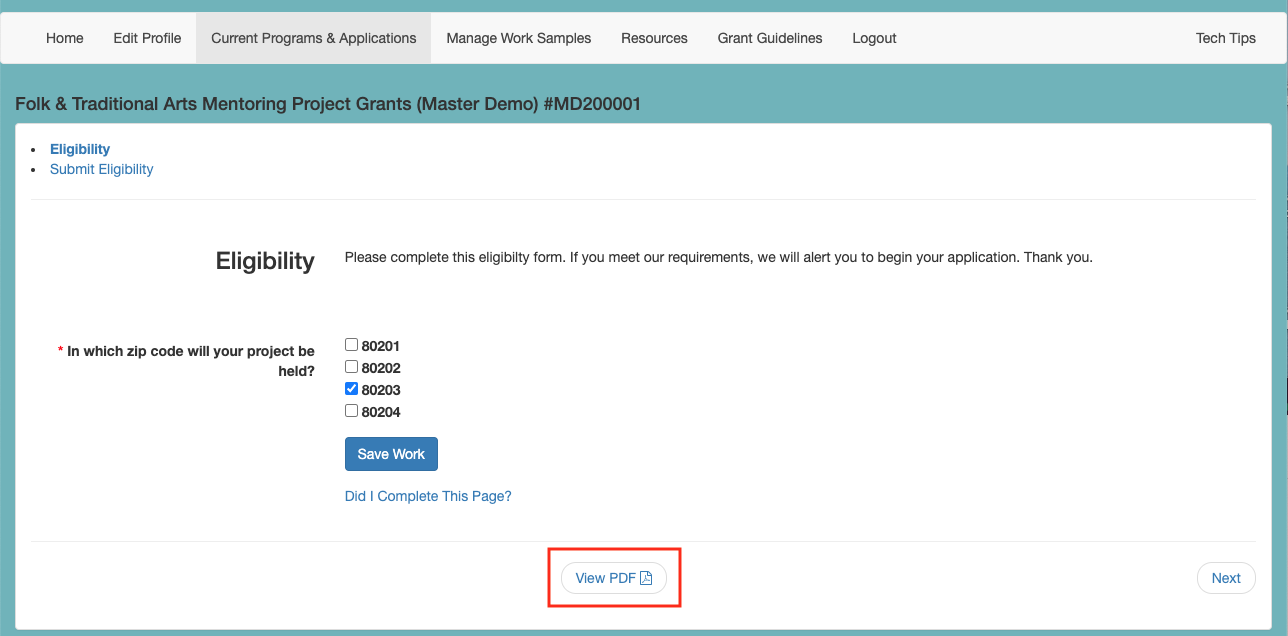
Preview Generation
To speed up the process for a user to view the HTML/PDF forms, the preview is generated (and regenerated) only when four very specific actions are taken by the applicant. The preview is generated when:
- a page of the read-write form is saved,
- the entire read-write form is submitted,
- a page of the read-write form is resaved, or
- the entire read-write form is resubmitted
This generated copy of the preview form is then saved on our server and opened when the appropriate user needs access to a read-only view of the form. Applicants are not generating the preview at the time they click View PDF, but rather viewing the most current version of the generated PDF based on any of the four actions above.
Updating a Preview Form
Though you may only use the preview to view a clean version of your responses, the admin or panelist reviewers will likely use these previews as the only means for reviewing your submission. As such, you can use the HTML or PDF preview to ensure that what that audience reviews is accurate. If you click View PDF from the Current Programs & Applications tab or from within the read/write form and you do not see a response that you expected, you likely may need to click Save on the page where you’ve just entered or modified a response.
There are two places outside of the form where you can make changes that will not automatically update a preview form. Updating information of your account profile or updating the data associated to an attached media file will not update a submitted form. Therefor, if you make changes to the profile after you have submitted the form, you will need to request from your granting agency permission to access and resubmit your form. That act of resubmitting will regenerate the preview and will include the new profile data. If you modify the data of an attached media file, you will have to ask your granting agency to let you back into the form, and you will also have to return to the media page, deselect the outdated file, select the updated version, click Save, and resubmit.
For these reasons, we always recommend that you ensure your profile and media data are up to date before you attach the file and/or submit your form.