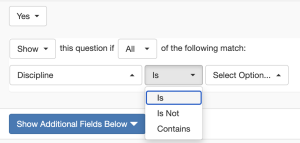Utilize conditional logic on your custom narrative pages to show or hide questions based on an applicant’s responses to previous questions.
- When to use conditional logic
- Definitions
- Using conditional logic
- What to know before using conditional logic
When to use Conditional Logic
Conditional logic, sometimes referred to as form logic, allows you to tailor your application and hide or display questions based on certain criteria. For example, let’s say you want to ask specific questions of the organizations you have funded in the past. You might set up a question such as “Did you receive funding last year?”
Using conditional logic, you would make additional questions that are specific to funded organizations, and those would display only if the applicant answered “Yes” to the original, or primary, question of whether they received funding the previous year.
Definitions
Before using this tool, get familiar with the following definitions.
Primary | The question(s) on which the conditional logic depends. |
Secondary | The question that will be shown or hidden based on the conditional logic rules; the question in which you will set up the conditional logic rule. |
Rule
| The complete set of conditional logic for your secondary question; aka the condition. |
Criteria / Variable | A section of the rule that defines the primary question, action, and value. |
Action
| Is, Is Not, or Contains; the action the rule will look to for meeting the condition. |
Value | The selection or text that the rule will look to for meeting the condition |
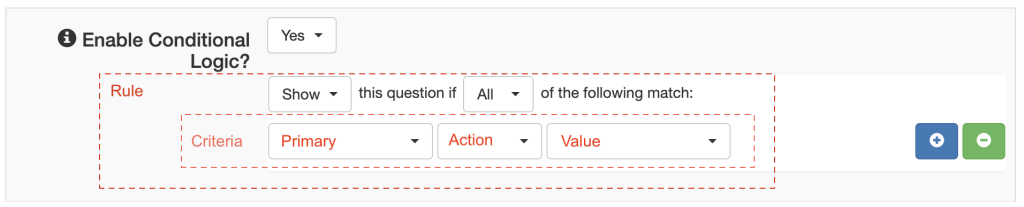
Using Conditional Logic
You’ll set up conditional logic in the question editor of your custom narrative page’s content.
- Add a custom narrative page to your cycle from Grant Editor > Cycle Pages.
- Click the edit icon to access the page editor.
- Select and add your question type from the “Add New Question” section, or click the edit icon on an existing question.
- In the Enable Conditional Logic section, select Yes and two new rows of fields will appear.
- Use the following information to determine how you will set up your rule.
Show/Hide
This setting determines how and when the questions appear on the page. Select Show from the first drop-down if you want to display this question (the secondary) based on the response to another question (the primary). Select Hide to hide this question based on the response to the primary.
Any/All
Select All to ensure that all of the criteria are met before this question is shown or hidden based on your selections. Select Any if your question should be shown or hidden based on the rule you set in the next row.
Select Question (Primary)
From the Select Question drop-down, select the question you want to be your primary. Only Optional Response and Text fields can be primary questions.
Is/Is Not/Contains (Action)
The middle drop-down on the second row allows you to determine the rule for your value.
- Use “Is” if you want the secondary question to be triggered if the applicant’s response is exactly the response chosen in the “Select Option” section.
- Use “Is Not” if you want the secondary question to be triggered if the applicant’s response does not match the response chosen in the “Select Option” section.
- Use “Contains” when you want a secondary question to be triggered if the applicant’s response contains at least one of the responses listed in the “Select Option” section.
TIP: When possible, create your rule such that a response displays the secondary question, rather than hiding the secondary. The combination of Hide + All/Any + Is; Hide + All/Any + Contain; or Show + All/Any + is Not will display the secondary field to the applicant as soon as they access the page. This can lead to applicants seeing questions that are not applicable to them if they read through the page prior to answering questions. Where possible, pair Hide with Is Not and pair Show with Is or Contains to avoid questions displaying prior to applicants responding to the primary question.
Select Option (Value)
This field will either be a drop-down menu or it will be a text field if your primary question is a text question. This is the answer that will indicate whether the secondary question is hidden or shown to applicants.
Note: We recommend that you do not use the text area question types as your primary questions because the text you enter as the value must be typed by the applicant exactly. The system will not account for any variations to the response, including capitalization and misspellings.
Add or Remove Criteria
Use the blue plus sign to add up to three criteria for the rule. Use the green minus sign to remove criteria. If your logic requires more than three criteria, consider asking your question in a different way or contact GO Smart support if you need help.
TIP: If you are using multiple criteria and “All,” use “Contains” versus “Is” per criteria because the system will only recognize each criteria at a time.
What to know before using conditional logic in GO Smart
Recreate conditional logic rules when cloning | When you clone your conditional logic, you will be prompted with a window to choose whether to copy your conditional logic to the cloned cycle. Clicking the Yes button will copy over the conditional logic, clicking the No button will not copy over the conditional logic. 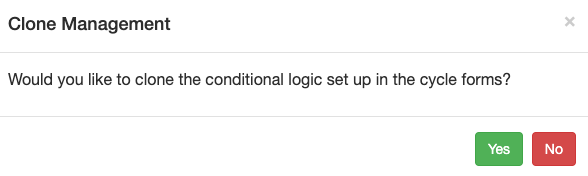 Click here for information on how to clone a cycle. |
All questions display on read-only forms | All questions on a custom narrative page will display in the HTML/PDF preview regardless of the applicant’s responses. |
Deleting primary questions | Deleting a primary question will break your conditional logic. You will be prompted to confirm that you understand this before you can delete a primary question. |
Date fields | Be cautious when using date pickers as secondary questions. The responses will appear as 1/1/XX if an applicant does not respond to this question. If the date field may not apply to them, it is better to display it to all applicants and set it to not required. |